I needed to know when a post was posted…
I was recently working with a client who had impressive success driving new leads via leadership posts on LinkedIn. We found a reliable relationship between posting and commercial activity, whether in DMs or on their marketing site.
The problem was that I wanted to know exactly which post drove which leads (and how many). In other words, this was the problem as old as marketing: attribution.
As you probably know, LinkedIn doesn’t exactly make this easy. It displays posting dates relative to the current date (e.g., 18hr, 4d, or 1w). So, I did a little research and found a few solid methods for getting the date and time for any LinkedIn post.
Let’s explore three methods for finding the exact post date. Each method starts with one essential item: the post’s sharable URL.
Getting the posts’ shareable URL
To get started, you need the shareable URL for the LinkedIn post you want to investigate. This produces a “public” URL that is accessible to non-logged-in users and other user agents (like search engine bots).
Here’s how to get the sharable URL:
- Go to the LinkedIn post.
- Click on the three-dot menu (…) at the top right of the post, select “Copy link to post,” and copy the URL.
With this URL in hand, you can retrieve the exact post date using one of the methods below.
Method 1: Quick and Dirty – Inspecting the HTML
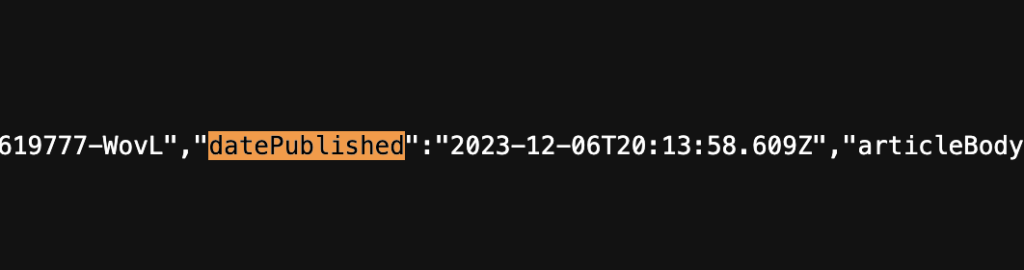
If you don’t mind getting into the page’s HTML source, this method is a charm. If you’re up for it, here’s how:
- Open the LinkedIn post’s shareable URL in your browser.
- Right-click anywhere on the page and select “Inspect” (or press Ctrl+Shift+I on Windows, Cmd+Option+I on Mac).
- Use Ctrl+F (or Cmd+F on Mac) to open the Find function and search for “datePublished”.
- The date value next to “datePublished” shows the exact timestamp when the post was published.
It’s a quick solution if you just need to grab the date once or twice without any extra tools.
Method 2: Quick and Clean – LinkedIn Post Date Checker
To make things easier, I created a LinkedIn Post Date Checker. It’s simple to use and gets the job done in seconds.
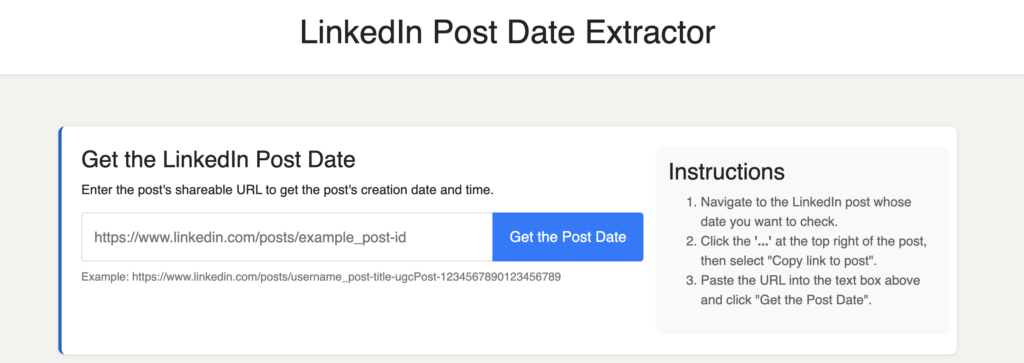
How Does It Work?
When you enter a LinkedIn post URL, this tool decodes the hidden timestamp embedded in the post’s ID based on this clever OSINT technique. Here’s what it does under the hood:
Every LinkedIn post URL has a unique post ID. For example, in this URL:
https://www.linkedin.com/posts/trevormfox_i-just-made-it-a-whole-22-minutes-into-a-activity-7138259296076619777-WovL
- The number “7138259296076619777” is the post ID, which encodes the timestamp in a 64-bit format.
- The tool extracts the first 41 bits from the post ID, representing the millisecond timestamp since January 1, 1970 (Unix epoch).
- It then converts this timestamp into a readable date, showing UTC and local time, so you know exactly when the post went live.
This tool is perfect if you need to get the exact date for a small number of posts without fussing with code or HTML. Just enter the URL, and it does the rest. You can also use PopStats to find the post date if you want a second opinion.
Method 3: Google Sheets LinkedIn Post Tracker
If you need to keep track of lots of LinkedIn posts, I created a Google Sheets template to automate the whole process for as many posts as you need.
With custom functions, the template lets you track the exact timestamp, engagement stats, and key metadata for LinkedIn posts, all from the post URL. It’s ideal if you regularly handle multiple posts or have to create tracking reports.
The Google Sheet post tracker extracts the following metadata:
- Post URL: The URL you entered in column A.
- Post Timestamp: The exact date and time of the post’s publication.
- Post Author: Name of the person who created the post.
- Author URL: A direct link to the author’s LinkedIn profile.
- Post Content: A snippet of the post’s content for quick reference.
- Has Image: Indicates if the post contains an image (Yes/No).
- Has Video: Indicates if the post includes a video (Yes/No).
- Likes: Number of likes or reactions on the post.
- Comments: Total number of comments, providing a measure of engagement.
- Impressions and Shares: Columns are available but must be manually filled from LinkedIn Analytics, as they aren’t accessible to non-logged-in users.
Wrapping Up
If you’re trying to get the exact publication date of LinkedIn posts, these three methods will get you there. Whether you prefer a quick HTML inspection, the simplicity of a tool, or a scalable, automated solution, you can now find those elusive LinkedIn post dates with ease. Try them out, and happy tracking!

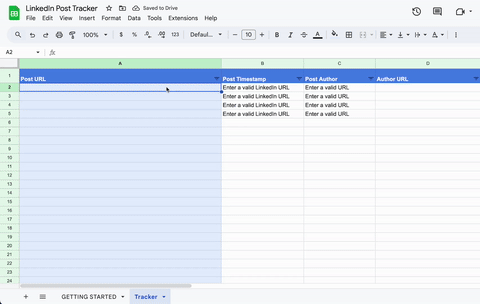
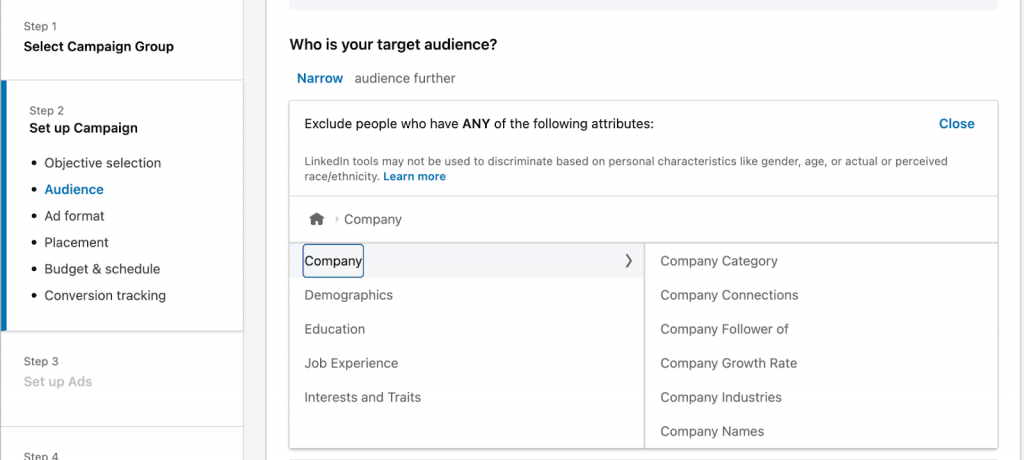
Oh my gosh THANK YOU. I can’t believe you made a date finder app! Really appreciate you going to that trouble. It’s really helped me crunch my LinkedIn analytics.